ارسال نوشته در وردپرس اولین کاری است که مرحله تولید محتوا و نوشتن را در سایت فراهم میکند. شروع کار وردپرس همانطور که در مقاله وردپرس چیست و چرا باید از وردپرس استفاده کنیم برای ساخت وبلاگ بود که با استفاده از آن بتوان به پست گذاشتن در وردپرس پرداخت. اما همین که توسعه وردپرس شروع به رشد بیشتری کرد امکانات و قابلیتهایی به آن اضافه شد که دیگر نمیتوانستیم نام آن را یک وبلاگ ساز بگذاریم.
https://elementorthemes.ir/%d9%86%d9%88%d8%b4%d8%aa%d9%86-%d9%85%d9%82%d8%a7%d9%84%d9%87-%d8%af%d8%b1-%d9%88%d8%b1%d8%af%d9%be%d8%b1%d8%b3/
در این آموزش از وبمستر وردپرس قصد دارم به آموزش پست گذاشتن در وردپرس بپردازم. با استفاده از این آموزش به معرفی بخش نوشتهها در وردپرس میپردازیم که به عنوان دومین منوی پر کاربرد در پیشخوان وردپرس قابل مشاهده است.
آموزش مدیریت نوشته در وردپرس
قبل از اینکه شروه به ارسال نوشته در وردپرس بکنید ابتدا به معرفی ابزارهایی که در بخش نوشتههای برای مدیریت آنها وجود دارد می پردازیم. اگر به صفحه نوشتهها در وردپرس مراجعه کنید مشابه تصویر زیر میبینید که لیستی از آخرین نوشتهها برای شما نمایش داده خواهند شد.
آموزش ارسال نوشته در وردپرس | آموزش پست گذاشتن در وردپرس
در صفحه نوشته ها میتونید کارهایی مثل ویرایش، ویرایش سریع، حذف نوشته، نمایش نوشته، مشاهده دستهبندی و برچسب، مشاهده نویسنده نوشته، دیدگاههای هر نوشته و… را مشاهده و مدیریت کنید. و با کلیک روی هر بخش در نهایت به صفحه مورد نظر هدایت شوید. اما لازمه به بخشی که در این صفحه قرار داره اشارهای داشته باشم که برای خیلی از کاربران مبتدی سوال بوده که اطلاعات نوشتهها در این صفحه بر چه اساس و معیاری نشان داده میشود. به عنوان مثال در بیشتر مواقع تنها کاربری که به پیشخوان وردپرس دسترسی داره خود ما هستیم، پس احتیاجی به اینکه نوشتههای افزوده شده در وردپرس توسط کدام نویسنده در سایت تهیه شده است نداریم، پس لازمه تا ستون نویسنده را مخفی کنید تا برای شما نمایش داده نشود.
آموزش ارسال نوشته در وردپرس | آموزش پست گذاشتن در وردپرس
برای مخفی کردن اطلاعات نمایش داده شده در هر صفحه از وردپرس دکمهای در بالا و در سمت چپ با عنوان تنظیمات صفحه قرار دارد که با کلیک روی این دکمه میتوان بخشهایی که لازم نیست را مخفی کرد. برای این منظور دکمه تنظیمات صفحه را انتخاب کنید تا پنجرهای مثل تصویر بالا باز شود. حالا برای مخفی کردن هر اطلاعاتی از این صفحه کافیه تیک گزینه مورد نظر رو بردارید. هر زمان هم نیاز داشتید مجددا این اطلاعات نمایش داده شوند کافیه از همین قسمت تیک گزینههای غیرفعال شده را فعال کنید.
آموزش پست گذاشتن در وردپرس
حالا برای افزودن نوشته در وردپرس و پست گذاشتن ابتدا از پیشخوان وردپرس به مسیر همهی نوشتهها> افزودن نوشته مراجعه کنید یا اینکه روی دکمه افزودن نوشته که در صفحه همهی نوشتهها در وردپرس قرار دارد کلیک کنید تا مشابه تصویر زیر به صفحه افزودن نوشته در وردپرس هدایت شوید.
آموزش ارسال نوشته در وردپرس | آموزش پست گذاشتن در وردپرس
عنوان نوشته: این فیلد مربوط به نام نوشته و عنوان انتخابی برای نوشته شماست. سعی کنید عنوان انتخابی بیشتر از حد معمول طولانی نباشد و خیلی کوتاه هم نباشه که نتیجه بهتری در موتورهای جستجو بدست بیارید. همچنین عنوان انتخابی باید کاملا مرتبط با نوشته شما بوده و شامل کلمات کلیدی نوشته باشد. برای اینکه بدونید از کلمات کلیدی به صورت درست استفاده کنید مقاله بررسی فاکتورهای سئو گوگل در بهینه سازی سایت را حتما دنبال کنید.
باکس ویرایشگر: در باکس ویرایشگر وردپرس هم میتونید شروه به نوشتن کرده و محتوای خود را بعد از تکمیل شدن منتشر کنید.
جعبه ابزار ویرایشگر وردپرس: در زیر عنوان باکس ویرایشگر نوشته وجود داره که شامل دکمههایی برای مدیریت محتوای انتشاری در وردپرس است. هر کدام از این ابزار و دکمههای ویرایشگر برای کاری مورد استفاده قرار میگیرند. مهمترین اونها دکمه افزودن پرونده چندرسانهای است که با کلیک روی اون میتونید هر نوع فایل با پسوند مجاز را در وردپرس آپلود و در نوشته قرار دهید. و در زیر این گزینه هم آیهای مربوط به مدیریت محتوای متن قرار دارند که برای کارهایی مثل تغییر Heading نوشتهها، تغییر رنگ، چیدمان نوشته، بولد کردن و ایتالیک کردن متن، افزودن لینک به متن و… مورد استفاده قرار میگیرند. بسته به قالب یا افزونههای نصب شده این دکمهها میتونن بیشتر شده و شامل موارد دیگهای هم باشند. در سمت چپ ابزار ویرایشگر هم دو عنوان به نامهای دیداری و متن مشاهده میکنید که با کلیک روی هر یک از اونها میتونید به ویرایشگر متنی و ساده وردپرس دسترسی داشته باشید و یا اینکه در همین ویرایشگر دیداری وردپرس باقی بمونید. ویرایشگر متن وردپرس این اجازه را به شما خواهد داد که با استفاده از اون بتونید اقدام به قرار دادن کدهای برنامه نویسی در محتوای نوشته کنید.
آموزش ارسال نوشته در وردپرس | آموزش پست گذاشتن در وردپرس
انتشار نوشته در وردپرس
بعد از اینکه با استفاده از ویرایشگر متن نوشته خود را تکمیل کردید برای انتشار نوشته باید از باکش انتشار استفاده کنید. این باکس در حالت پیشفرض در ستون سمت چپ قرار دارد که مشابه تصویر زیر قابل مشاهده است.
آموزش ارسال نوشته در وردپرس | آموزش پست گذاشتن در وردپرسمشابه تصویر میتونید قبل از هر کاری روی دکمه ذخیره پیشنویس کلیک کنید تا نوشته با آخرین تغییراتی که روی اون اعمال شده ذخیره بشه، البته قابلیت پیش نویس خودکار در وردپرس هم وجود داره که در بازه زمانی مشخصی خودکار نوشتهها را ذخیره میکنه. با کلیک روی دکمه پیشنمایش نوشته هم میتونید نوشته را در حالتی که هنوز برای همه قابل مشاهده و در دسترس نیست مشاهده کنید.
با استفاده از بخش وضعیت نوع نوشته را در حالت منتشر شده، پیشنویس، برای بازبینی و… مشخص کنید تا در هر حالتی که قصد دارید و بنا به اون حالت نوشته شما قرار بگیره. این گزینه برای تغییر حالت نوشته کاربرد دارد. مثلا اگر نوشته منتشر شده با انتخاب برای بازبینی میتوان آن را از سوی سایت برداشته و با بررسی و رفع اشکالات مجددا به حالت منتشر شده تبدیل کنید تا در سایت نمایش داده شود.
با استفاده از بخش نمایانی هم میتوانید نوشته را در حالت عمومی و یا خصوصی منتشر کنید. اگر نوشته در حالت عمومی باشه کلیه کاربرانی که در سایت هستند قادر به مشاهده نوشته هستند اما وقتی نوشته در حالت خصوصی قرار گرفته باشد میتوان در حالت رمزدار و یا خصوصی قرار بدین تا در حالت خصوصی فقط خود شما قادر به مشاهده اون باشید و در حالت رمزدار هم یک رمز برای نوشته مشخص کنید تا وقتی کاربری به صفحه نوشته رفت ازش رمز نوشته رو بخواهد و بعد از اینکه رمز نوشته را به درستی وارد کرد بتونه تا محتوای نوشته را مشاهده کنه.
اگر نوشته را روی رمزدار قرار دادید بعد از تعیین رمز کافیه تا روی دکمه قبول کلیک کنید و در نهایت با کلیک روی دکمه انتشار یا بهروزرسانی تغییرات جدید را روی نوشته اعمال کنید. با استفاده از بخش انتشار فوری هم میتونید تا زمان انتشار نوشته را تغییر دهید.
آموزش ارسال نوشته در وردپرس | آموزش پست گذاشتن در وردپرس
انتخاب دسته بندی نوشته در وردپرس
در پایین بخش انتشار باکس دسته بندی قرار داره که با استفاده از اون میتونید اقدام به انتخاب دسته بندی برای نوشته خودتون بکنید. در مقاله قبلی با نحوه افزودن دسته بندی در وردپرس آشنا شدیم. حالا برای دسته بندی کردن مطالب در وردپرس کافیه مشابه تصویر زیر دستههایی که مرتبط با نوشته هستند را انتخاب کنید. با انتخاب دسته برای هر نوشته وقتی به آدرس دسته بندی مراجعه کنید نوشته های موجود در این دسته نمایش داده میشوند.
آموزش ارسال نوشته در وردپرس | آموزش پست گذاشتن در وردپرس
با کلیک روی گزینه افزودن دسته تازه فیلد افزودن دسته بندی باز میشه که میتونید نام دسته و مادر دسته را برای اضافه کردن دسته جدید انتخاب کنید. در این صورت برای ساخت دسته نیازی نیست به صفحه نوشتهها> دسته ها در وردپرس مراجعه کنید.
انتخاب برچسب نوشته در وردپرس
آموزش ارسال نوشته در وردپرس | آموزش پست گذاشتن در وردپرسدر زیر بخش دسته بندی برچسبها قرار دارند که با استفاده از این گزینه میتونید اقدام به اضافه کردن برچسب یا همان تگ برای نوشته بکنید. در این قسمت میتونید برای نوشته های خودتون برچسب انتخاب کنید و مرتبط با محتوای نوشته درست مثل دسته بندی ها اقدام به تگ گذاری روی نوشته های خودتون کنید.
برای اضافه کردن برچسب کافیه نام برچسب را در فیلد وارد کنید، وقتی برچسب را وارد می کنید اگر قبلا از این برچسب استفاده کرده باشید به صورت آجاکس به شما نشون داده میشه که میتونید انتخابش کنید و در نهایت روی دکمه افزودن کلیک کنید تا برچسب به نوشته اضافه شود. اگر هم میخواهید تا تعداد برچسب ها رو یک جا وارد کنید کافیه با کاراکتر کاما انگلیسی “,” برچسب ها را از همدیگر جدا کنید.
افزودن تصویر شاخص به نوشته وردپرس
اضافه کردن تصویر شاخص به نوشتهها در وردپرس باعث زیباتر شدن سایت شده و از طرف دیگر به دلیل ایندکس تصاویر در گوگل باعث افزایش ترافیک خواهد شد. برای افزودن تصویر به نوشته در وردپرس کافیه به باکس تصویر شاخص مراجعه کنید و مشابه تصویر زیر روی گزینه قرار دادن به عنوان تصویر شاخص کلیک کنید. با این کار پنجره بخش رسانه وردپرس باز شده و میتونید یک تصویر جدید در آن آپلود کنید یا اینکه از بین تصاویری که از قبل وجود دارد یکی از آنها را به عنوان تصویر این نوشته انتخاب کنید.
آموزش ارسال نوشته در وردپرس | آموزش پست گذاشتن در وردپرس
کار با زمینههای دلخواه در وردپرس
زمینه های دلخواه در وردپرس به قالب استفاده شده در سایت بستگی دارند و اگر در قالب شما از زمینه های دلخواه برای نمایش داده های خاصی استفاده شده باشه قابل دسترسی هستند. این داده ها میتونه شامل مواردی مثل دکمه های دانلود، دکمه پیش نمایش، باکس اطلاعات خاصی در مورد نوشته و… باشه که بر اساس قالب و نیاز شما طراحی شدن و میتونید تا از اونها استفاده کنید.
آموزش ارسال نوشته در وردپرس | آموزش پست گذاشتن در وردپرس
انتخاب آدرس دلخواه برای مطالب وردپرس
انتخاب آدرس دلخواه برای مطالب وردپرس در بخشی به نام نامک قرار دارد. با استفاده از کادر نامک میتونید آدرس دلخواه برای نوشته را انتخاب کنید که اگر در حالت نام نوشته قرار داشته باشد امکان ویرایش آن فراهم خواهد بود. برای آشنایی با این بخش بهتره ابتدا مقاله انتخاب بهترین پیوند یکتا در وردپرس را مطالعه کنید. حالا که با پیوند یکتا آشنا شدید به باکس نامک مراجعه کنید. اگر این بخش را نمیبینید روی گزینه تنظیمات صفحه که در بالا قرار داره کلیک کنید و تیک نامک را فعال کنید تا کادری مثل تصویر زیر نمایش داده شود.
آموزش ارسال نوشته در وردپرس | آموزش پست گذاشتن در وردپرس
حالا همانطور که در تصویر میبینید کافیه آدرس دلخواه برای نوشته را در این فیلد وارد کنید. در اینجا من کلمه wordpress را برای نامک نوشته انتخاب کردم، پس در این صورت نوشته با آدرس webmasterwp.ir/wordpress در دسترس خواهد بود.
تغییر نویسنده نوشته در وردپرس
در پایین بخش نامک هم باکس نویسنده و گفتگوها قرار دارد. باکس نویسنده برای تغییر نویسنده کاربرد دارد، در این صورت میتونید یک نویسنده دیگه را برای نوشته انتخاب کنید تا ضمن دسترسی این کاربر به نوشته، در صفحه نوشته هم نام نویسنده روی این کاربر تنظیم و نمایش داده شود.
آموزش ارسال نوشته در وردپرس | آموزش پست گذاشتن در وردپرس
با استفاده از بخش گفت و گوها هم میتوان امکان ارسال نظر و بازتاب برای یک نوشته را فعال یا غیرفعال کرد. در صورت غیرفعال کردن کاربران قادر به ارسال نظر در این نوشته نخواهند بود.
کارهای دسته جمعی در نوشته وردپرس
این بخش از مدیریت نوشته ها در وردپرس در صفحه اصلی نوشتهها قرار داره که با استفاده از اون میتونید بدون مراجعه به صفحه ویرایش نوشته با استفاده از دکمه ویرایش سریع برخی کارهایی که برای مدیریت نوشته در بالا توضیح دادم را انجام دهید. برای این منظور در صفحه پیشخوان به منوی نوشتهها مراجعه کنید و سپس مشابه تصویر زیر روی دکمه ویرایش سریع برای نوشته و یا فعال کردن تیک گزینه نوشته کلیک کنید. بعد از این مرحله از بخش کارهای دسته جمعی گزینه ویرایش را انتخاب و روی دکمه اجرا کلیک کنید تا کارهای مدیریتی برای نوشته مشابه تصویر زیر باز شود.
آموزش ارسال نوشته در وردپرس | آموزش پست گذاشتن در وردپرس
حالا همونطور که در تصویر مشاهده میکنید میتونید کارهایی مثل تغییر دستهبندی نوشته، افزودن برچسب به نوشته وردپرس، تغییر نویسنده نوشته، تغییر وضعیت دیدگاه ها برای فعال یا غیرفعال کردن آنها، تغییر وضعیت نوشته، تغییر ساختار نوشته، سنجاق کردن نوشته و نمایش اون در بالاترین نوشته های سایت، تغییر وضعیت دریافت پینگبک برای نوشته و… را مدیریت و کنترل کنید.
ناز گل هدیه
مشخصات
- test
- بانک مووی
- سینما افکت
- ابوالفضل سلیمانی خراسان رضوی
- سایت رسمی کینگ بند
- مرکز تعالی سازمانی
- درمانی
- kamalnursinghome
- فریاد
- امیرعلی سرشار
- دلسا چت | چت دلسا | چت روم دلسا
- sazinehchoob
- AH MOBILE
- درآمداینترنتی
- وب گردی با شیما
- حیات
- مهرپردازش
- مرکزمهارت آموختگان
- تاسیسات اکابن
- موسسه آموزشی کنکور ونوس
- در جستجوی نام خدا



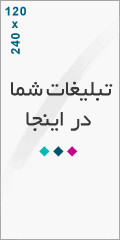
درباره این سایت